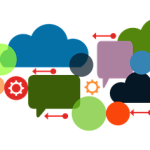Prérequis pour la synchronisation automatique
Avant de procéder à la synchronisation automatique de vos photos, il est essentiel de vérifier quelques éléments sur votre Samsung Galaxy A52. Tout d’abord, assurez-vous que votre appareil est à jour avec les dernières mises à jour logicielles. Cela garantit de meilleures performances et la compatibilité avec Google Photos.
Ensuite, installez l’application Google Photos à partir du Play Store. Cette application est nécessaire pour sauvegarder et synchroniser vos photos avec votre compte Google. Ouvrez le Play Store, recherchez Google Photos, puis téléchargez-la si elle n’est pas encore installée.
Dans le meme genre : Astuce pratique : débloquez votre smartphone honor 20 avec la reconnaissance d”empreinte digitale !
Enfin, assurez-vous d’être connecté à un compte Google. Cela est indispensable pour utiliser Google Photos et accéder à toutes ses fonctionnalités. Si vous n’avez pas de compte Google, vous aurez besoin d’en créer un pour sauvegarder vos photos en ligne.
Ces étapes sont essentielles pour tirer pleinement parti de la synchronisation automatique et garantissent que vos photos soient stockées en toute sécurité. En suivant ces simples prérequis, vous pouvez vous assurer que vos souvenirs sont toujours à portée de main.
A voir aussi : Caractères spéciaux : le rcs et l'avenir du marketing client
Configuration de Google Photos
Pour profiter pleinement de Google Photos sur votre Samsung Galaxy A52, il est crucial de bien configurer l’application. Commencez par accéder aux paramètres de Google Photos. Une fois l’application ouverte, cliquez sur l’icône de votre profil en haut à droite, puis sélectionnez “Paramètres Google Photos”. Ici, vous pouvez ajuster la façon dont vos photos sont gérées.
Activer la sauvegarde et la synchronisation
L’étape suivante consiste à activer la sauvegarde et la synchronisation. Dans le menu des paramètres, sélectionnez “Sauvegarde et synchronisation” pour basculer cette option sur “Actif”. Cela permettra à vos photos d’être automatiquement sauvegardées sur le cloud.
Choisir le dossier source des photos à synchroniser
Ensuite, définissez quels dossiers de photos vous souhaitez synchroniser. Sous la section “Dossiers de l’appareil à sauvegarder”, choisissez les dossiers spécifiques que vous souhaitez inclure. Cela vous offre un contrôle sur les fichiers que vous désirez sauvegarder.
En configurant attentivement ces paramètres, vous assurez une gestion optimale de vos photos. Cette configuration vous aide à maintenir vos souvenirs organisés et accessibles à tout moment.
Étapes de synchronisation automatique
Après avoir correctement configuré votre Samsung Galaxy A52 pour la synchronisation des photos, ces étapes vous guideront à travers le processus nécessaire.
Ouvrir l’application Google Photos
Pour démarrer, ouvrez l’application Google Photos sur votre appareil. Vous trouverez normalement cette application sur l’écran d’accueil ou dans le menu des applications.
Accéder à l’option de sauvegarde
Une fois dans l’application, accédez à l’option de sauvegarde. Cliquez sur votre icône de profil, puis sélectionnez “Paramètres Google Photos”. Ici, vous pourrez ajuster les paramètres de synchronisation et de sauvegarde.
Sélectionner la qualité de téléchargement
Dans les paramètres de sauvegarde, choisissez la qualité de téléchargement. Vous avez deux options : “Haute qualité” pour une sauvegarde optimisée en qualité moindre, ou “Qualité d’origine” pour conserver la résolution originale. Gardez à l’esprit que la qualité d’origine occupe plus d’espace dans Google Drive. Assurez-vous de régler les paramètres de consommation de données pour éviter des coûts inattendus en données cellulaires.
Ces étapes pratiques vous garantiront une expérience de sauvegarde fluide et efficace.
Gestion des paramètres de synchronisation
Gérer correctement les paramètres de synchronisation est essentiel pour tirer le meilleur parti de Google Photos sur votre Samsung Galaxy A52. Pour commencer, assurez-vous d’ajuster la personnalisation des paramètres de synchronisation selon vos besoins. Cela inclut le choix du type de réseau à utiliser : vous pouvez opter pour une synchronisation uniquement via Wi-Fi, évitant ainsi une utilisation excessive des données cellulaires.
La gestion de l’espace de stockage dans Google Drive est une autre considération cruciale. Vérifiez régulièrement l’espace disponible pour être certain que vos photos s’y intègrent confortablement. Vous pouvez également choisir de supprimer ou désactiver la sauvegarde de certaines photos si l’espace devient limité.
Enfin, explorez les options de synchronisation dans les paramètres pour optimiser le processus. Par exemple, définissez des horaires de sauvegarde lorsque votre appareil est inactif ou connecté au Wi-Fi pour une synchronisation plus fluide. En personnalisant ces aspects, non seulement vous assurerez la sécurité de vos souvenirs, mais vous gérerez également efficacement les ressources de votre appareil et celles de Google Photos.
Résolution des problèmes courants
Lorsque vous utilisez Google Photos sur votre Samsung Galaxy A52, vous pouvez rencontrer des problèmes de synchronisation. Heureusement, il existe des solutions pour remédier à ces situations.
Tout d’abord, si votre synchronisation ne fonctionne pas correctement, vérifiez l’espace de stockage disponible dans votre compte Google. Un manque d’espace peut entraîner des échecs de sauvegarde. Vous pouvez consulter et gérer votre espace en vous rendant dans les paramètres de stockage de Google Drive ou en libérant de l’espace en supprimant des fichiers inutiles.
Si le problème persiste, essayez de redémarrer l’application Google Photos ou votre téléphone. Cela peut souvent résoudre des erreurs temporaires ou des anomalies de performance.
Pour les problèmes plus graves ou récurrents, envisagez de contacter l’assistance Google Photos pour des conseils spécialisés. Ils peuvent fournir des solutions adaptées à des soucis spécifiques que vous pourriez rencontrer. N’oubliez pas de maintenir vos applications à jour afin d’éviter les bugs potentiels, et assurez-vous que la connexion internet est stable pour une synchronisation optimale.
Conseils pour optimiser la synchronisation
Pour optimiser Google Photos sur votre Samsung Galaxy A52, il est important de suivre quelques pratiques recommandées. Tout d’abord, privilégiez l’utilisation de la connexion Wi-Fi pour vos sauvegardes. Cela permet une synchronisation plus rapide et vous évite de consommer vos données cellulaires inutilement. La connexion via Wi-Fi est généralement plus stable et rapide, ce qui améliore l’efficacité des transferts de photos.
Pour une organisation efficace, considérez la configuration d’albums spécifiques dans Google Photos. En définissant des catégories précises pour vos photos, vous simplifiez la recherche de souvenirs spécifiques. Cela offre une structure claire et facilite la navigation, surtout si vous avez une grande quantité de photos.
Assurez-vous de tenir vos applications à jour. La mise à jour régulière de Google Photos réduit le risque de bugs et améliore les fonctionnalités, contribuant ainsi à une meilleure synchronisation. Les mises à jour incluent souvent des correctifs de sécurité et des améliorations de performance.
En appliquant ces conseils simples, vous garantirez une utilisation optimale de Google Photos pour la synchronisation de vos précieux souvenirs.